Is There A Photoshop Plugin Like Xnormal Dilation
And the CryEngine3 one is simply an xNormal plugin like the Unity one is. 3DS Max has only very recently been able to sync it's own internal viewport and it's baker. And Autodesk own both Maya and 3DS Max - their tangent bases don't match up. Finally, to create my main normal map, I used the map created by xNormal as a base, and then turned my albedo texture into a normal map to overlay on top of it (top right in below pic), using the sixth program in the pipeline, NDO (a Photoshop plugin).
- Is There A Photoshop Plugin Like Xnormal Dilation
- Is There A Photoshop Plugin Like Xnormal Dilation Video
- Is There A Photoshop Plugin Like Xnormal Dilation Free
- Is There A Photoshop Plugin Like Xnormal Dilation Photoshop
- Is There A Photoshop Plugin Like Xnormal Dilation 2
- Is There A Photoshop Plugin Like Xnormal Dilation 2.5
Mesh
Main Mesh
This is a 3D model of the vehicle, which will be visible when the camera is close to it.
It's created using 3D modeling software such as Blender, 3ds Max, Maya or SketchUp.
The actual mesh file contains vertices (their coordinates, UV mapping, normals, and colors) and triangles.
Continuously connected parts of the mesh (called elements) which are closer than 5cm to 0 (ground) will be automatically detected as wheels. This is not relevant for ships, monorails, cable cars.
Model Complexity
It's recommended to stay within reasonable triangle counts based on the size and detail of your model. You may look at examples of vanilla vehicles or assets by other creators for reference.
The absolute limit for a mesh is 65536 vertices.
LOD Mesh
Is There A Photoshop Plugin Like Xnormal Dilation
Comparison between main and LOD meshes for the vanilla police car.
LOD stands for level of detail. This is the mesh visible from a distance. It must be as simple as possible.
If you don't provide an LOD mesh, the game will try to generate one automatically, which may have visual issues, so it's highly recommended to make a custom LOD mesh.
UV Mapping
Example UV mapping using visible horizontal tiling on the bottom.

For the main mesh, you are allowed to UV map outside the 0-1 area (main tile), so you can tile the entire texture multiple times on a single face.
LOD
UV mapping for LOD mesh using automatic mapping in 3ds Max. No overlap and contained within the main tile - good for baking.
For the LOD mesh, the UV mapping must be within the 0-1 area (main tile) of the UV map, no tiling is allowed. This is because ingame all the LOD textures are combined into a single texture called an atlas, so having incorrect uv mapping will end up putting the texture of some other random vehicle on your LOD.
Pivot / Origin
The pivot point or origin represents the center point on the ground, on which the vehicle will drive. It's usually represented using a red/green/blue axis gizmo.
Transform
Make sure you are exporting a single object, which doesn't have any rotation or scale.
This can be done using 'apply rotation & scale' in Blender, or 'reset xform' in 3ds Max, and exporting only the selected object.
Vertex Paint
Vertex colors are automatically generated to determine wheels, which will spin based on the shader of the vehicle.
Formats
- FBX (2015 or older) (most commonly used)
- OBJ (doesn't support vertex colors)
- DAE
Textures
These determine the color and material properties of your vehicle.
Resolution
Texture sizes of various vanilla assets. See the resolution in the top right corner of the preview window.
All imported main textures must be the same resolution.
Powers of 2 is a standard practice in 3D graphics, which means resolutions such as 1024x1024, 1024x512, 256x512, 2048x128 etc. It is recommended to stick to this standard, otherwise, your texture may be corrupted by compression, which may be more visible at longer distances or grazing angles. The smallest allowed resolution is 32x32.
LOD Textures
If you don't provide LOD textures, the game will try to bake them using the UV mapping your LOD mesh has, and that may cause visual issues, so it's recommended that you create your own LOD textures using baking.
Diffuse
The main color and texture of your asset.
It will look very bright, contrasty, and saturated in the game, so make sure to reduce the saturation and limit the brightest parts to a medium/light gray below 140 RGB.
If you don't import a diffuse map, it will default to white.
Alpha
Example alpha texture for some railings and metal beams.
Using lighter values for the invisible parts will decrease the chance of small details like railings disappearing completely.
Transparency, white means opaque or visible, black means transparent or invisible. Gray values may affect how it looks from a distance or at an angle.
Semi-transparency is not supported, you need to use the rotors shader for that.
If you don't import an alpha map, it will default to fully opaque or fully visible.
Color
Determines which parts will be affected by color variations. White means fully affected and black means not at all.
The diffuse will get multiplied by the color variation, that means the resulting color will look darker than the original diffuse.
For emergency vehicles (police, ambulance, firetruck) this determines where the siren is. The sirens are marked white, and everything else is black.
If you don't import a color map, it will default to full color, but the 'use color variations' setting must be enabled for the colors to appear.
Illumination
Default Vehicle
For the default vehicle shader (used by cars, trucks, bicycles, scooters, buses, trams), this defines headlights and turn signals. The turn signals are 0 (black) the headlights and taillights are 255 (white), everything else is 128 (medium gray).
Train
Example illumination map for a train.
For the train shader, this defines always-on lights (headlights/taillights) and lights which are only on at night (windows). The always-on lights are 255 (white) and the night lights are 0 (black), everything else is 128 (medium gray).
Ship
For the ship shader (used by ships, monorails, cable cars), this defines lights which are only on at night (windows). The randomly changing night lights are brighter or darker than 128. If they are much darker or brighter than 128 - they will never go dark. Everything else is 128 (medium gray).
Aircraft
For the aircraft shader (used by helicopters, blimps, planes), this defines lights which are only on at night (windows) and always-on diffuse contribution illumination. The window lights are above 128 and the diffuse contribution illumination is below 128. Everything else is 128 (medium gray).
If you don't import an illumination map, it will default to black.
Specular
Transitions between different specular values produce artifacts on the normal map and vice versa, even if a normal map is not imported.
Reflectivity, white values will become 'windows' where the fake interior floor will be visible. It's possible to control this fake floor using a script.
The specular highlight from the sun is very big and bright, so you might want to use very low (0-10%) specularity for surfaces facing upwards, like roofs.
If you don't import a specular map, it will default to no specularity.
Normal
Problem: normal maps appear incorrectly if the asset importer mesh rotation feature is used.
Problem: default normal map value is 0.5, which isn't possible by using 127(left) or 128(right). Image shows the same flat normal map on faces with different UV rotation/flip.
Also sometimes called a bump map, adds fake depth or form by affecting how the lighting appears.
This can be made from the diffuse or a height map (brighter colors will look extruded out more) using a normal map generator online, a photoshop plugin like xNormal, or standalone software such as CrazyBump.
The normal map generator should be set to +X +Y, which means no color channel inversions are required. Read more in the normal map article.
High specularity and normal map don't work well together because of the compression, so you might want to paint over shiny parts with a solid color before generating a normal map or paint over these parts 128,128,255 on the final normal map.
If you don't import a normal map, it will default to a flat normal map - no bump.
Format
Use a lossless format like .PNG.
The game supports other formats as well, but there is no reason to use another one, it doesn't matter how much your texture is compressed or even if it's completely solid or complicated, the game will convert it to a DXT format, so the final size won't be affected by anything other than resolution.
Make sure the texture is 8 bits/channel since a 16 bits/channel image can't be imported.
Import
Example Asset
Source files of an example vehicle ready for import.
Naming
The mesh can have any name, but it's not recommended to use spaces or underscores, as the name for the lod mesh name will be meshname_lod.
The textures must have the same name as the mesh, but with the texture type identifier after it, so the result will be names like meshname_d.png and meshname_lod_d.png
Import Folder
Files ready for import.
You should place the mesh and texture files in the import folder located here:
C:UsersUsernameAppDataLocalColossal OrderCities_SkylinesAddonsImport
The AppData folder is hidden by default, you can access it by pressing Windows + R and typing in appdata.
Template
The template you choose will determine many things about your building:
- AI and corresponding stats (like capacity for cargo, or passengers for a plane)
- trailers
- max speed
- light effects and their position
- Item class (defines service, for example industrial - farming for the tractor)
- use color variations
- shader, material properties (color variations)
Import
After you choose your mesh, depending on how it was exported, you might need to set the correct scale and rotation, scale 100 and rotating 3 times around X-axis are common necessities.
Editor
General Properties
- max speed
- use color variations
Lights
You can change the positions of light effects.
Trailers
You can add other vehicles as trailers which are attached to your vehicle, this is used for cargo trailers, train/tram cars.
Material properties
You can change the 4 color variations.
Is There A Photoshop Plugin Like Xnormal Dilation Video
Sub-meshes
You can add additional meshes as sub-meshes, which appear only when certain conditions are met, for example - the vanilla bus has a left hand traffic sub-mesh, and the forestry trailer has a loaded trailer sub-mesh.
Train trailers can display different sub-meshes based on the cargo type they are carrying using this mod.
Sub-mesh Flags
Flags are required and forbidden conditions, which determine when the sub-mesh shows up, and also when the main mesh is hidden.
There are many flags and their use is not always obvious so their descriptions might be incomplete or not relevant in all cases.
Parked
Is There A Photoshop Plugin Like Xnormal Dilation Free
Restricts the sub-mesh to only appear when the vehicle is parked.
Created
Active for all non-parked vehicles.
Deleted
Unknown.
Spawned
Likely active for all spawned vehicles.
Inverted
Active for vehicle trailers which have been inverted based on the invert probability of the trailer. Usually used for randomly inverted train passenger cars and the last trailer of a train - the inverted train engine.
TransferToTarget
Unknown. Usually active for vehicles going to a target, such as trucks exporting, importing, returning to facility, or trains going to the next station.
TransferToSource
Unknown. Usually active for garbage trucks collecting garbage.
Emergency1
Likely used for firetrucks. Also used for blimps to display different ads.
Emergency2
Active for police cars responding to an emergency. Likely also used for ambulances and firetrucks. Also used for blimps to display different ads.
WaitingPath
Unknown. Likely active while the vehicle is waiting for its path to be calculated.
Stopped
Active for train engines stopped at a station, taxis stopped to pick up a passenger, and emergency vehicles which have arrived at the emergency.
Leaving
Active for train engines which are about to leave, but haven't started moving yet.
Arriving
Active for train engines arriving to a stop before they are fully stopped. Also active for taxis carrying a passenger.
Reversed
Active for a train or monorail engine which is going backwards.
TakingOff
Active for planes which are in the process of taking off. Also required for the left pole of a trolleybus.
Flying
Active for planes which are flying in the air.
Landing
Active for planes which are in the process of landing. Also required for the right pole of a trolleybus.
WaitingSpace
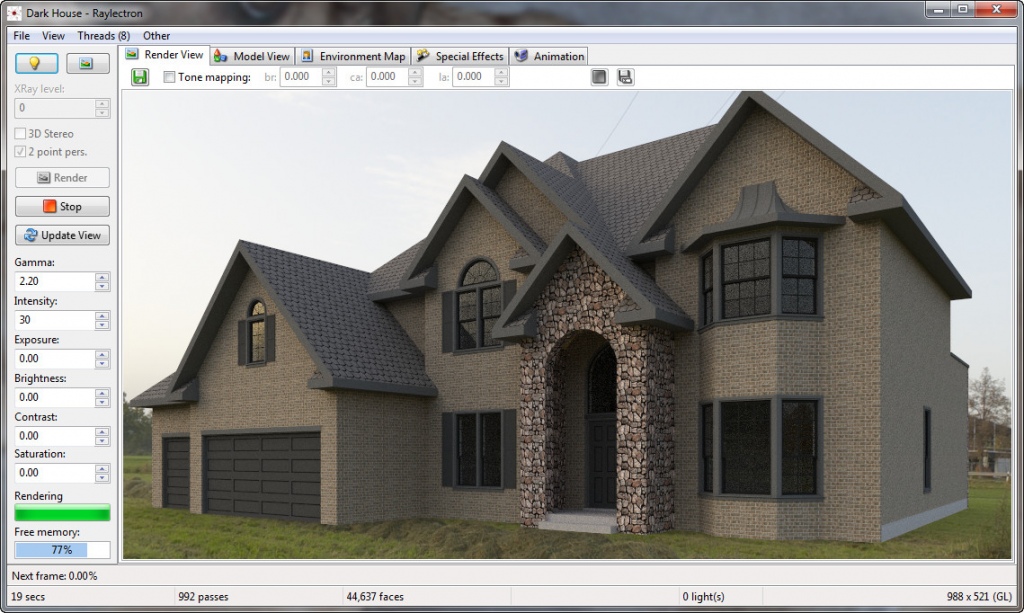
Unknown.
WaitingCargo
Unknown.
GoingBack
Active for vehicles which are going back to where they came from - such as garbage tracks returning to their facility or trucks which have imported their goods and are leaving the map.
WaitingTarget
Unknown. Likely active while a vehicle waits for where to go next.
Importing
Active for vehicles which are for importing goods, even when they are returning to facility.
Exporting
Active for vehicles which are for exporting goods, even when they are returning to facility.
Parking
Active for vehicles which are in the process of parking.
CustomName
Active for vehicles which the played has renamed.
OnGravel
Active when a vehicle is driving on a network which activates this flag, such as a gravel road.
WaitingLoading
Active for cargo trains which are being loaded with cargo.
Congestion
Unknown, may be related to vehicles despawning when stuck in traffic.
DummyTraffic
Active for vehicles which are 'background traffic' driving from and to map outside connections.
Is There A Photoshop Plugin Like Xnormal Dilation Photoshop
Underground
Active when a vehicle is driving on a network which activates this flag, such as tunnels.
Transition
Is There A Photoshop Plugin Like Xnormal Dilation 2
Active when a vehicle is driving on a network which activates this flag, such as slopes.
InsideBuilding
Unknown, related to bicycles.
LeftHandDrive
Active for all vehicles when playing on a left hand traffic maps.
Editor Advanced
Various things can be changed with the use of ModTools scene explorer Ctrl+E or running scripts in the console F7, or specific mods.
Many vehicle settings can be changed using Extended Asset Editor by Acc3ss Violation
AI
AI defines what kind of vehicle it is and how it behaves. It can be changed using Asset AI Changer by Snow_Cat & cerebellum.
Item Class
Contains information about what type of vehicle it is. It can be changed using Asset ItemClass Changer by Snow_Cat.

Floor
You can use this script to change the parameters of the fake floor which is visible in fully specular windows.
Sub-meshes
Trailer Sub-mesh
When loading a trailer template, the sub-mesh UI doesn't show up. To fix this, open the scene explorer, go to Tool Controller > ToolController > m_editPrefabInfo > m_placementStyle and set it to automatic, save and load the asset, the sub-mesh UI should show up. Once you add the sub-mesh, change m_placementStyle back to procedural and save your asset.
Sub-mesh Flags
The flags for the main mesh and sub-meshes are oversimplified in the UI. The main mesh conditions are actually just like for any sub-mesh, and the regular flags and parked flags are separate fields. You can change them using this script.
Save
Filename
Save asset window.
The filename input is on the bottom left, this is what the actual file will be called. It's not recommended to use spaces, dots, or special symbols.
Asset Name
The asset name visible ingame.
Images
There are 2 different folders you can open by clicking the folder icons:
Snapshot
On the snapshot image, bottom right corner. Use this one to replace the snapshot, you can replace it with a 1x1 px image to save on the asset file size. This image will only be visible in the content manager. It will also default as the Steam preview image, but you can change that separately when publishing.
Thumbnail & Tooltip
Below thumbnail, on the right side. Use this one to change the thumbnail (109x100) and tooltip (492x147) of your asset.
Once you change the main thumbnail, the hover/active states will update automatically.
Local Assets Folder
Once the asset is saved, the .crp file will appear in the local assets folder:
C:UsersUsernameAppDataLocalColossal OrderCities_SkylinesAddonsAssets
The AppData folder is hidden by default, you can access it by pressing Windows+R and typing in appdata.
Publish
Share button in content manager.
Once you have saved the asset and reloaded the game, you can publish the asset.
Go to the content manager > assets and find your asset, then click share.
Title and Description
You can change these on the Steam Workshop later.
Steam Preview Image and Content Folder
There is a folder icon again on the snapshot image, bottom right corner. Here you can change the Steam preview image, which is the thumbnail visible on steam. The largest size the image will be visible is 437x437 (on the front page) but it will get upscaled to 512x512 by Steam so that's the size you should use.
There is also the content folder, which is where the actual asset file is. You can paste multiple .crp files here if you would like to upload a pack of assets.
Steam Workshop
On the Steam Workshop page for your asset, you can:
- add it to a collection
- add images and videos
- add contributors and links
- add required items and DLC
- change visibility to friends only or private
Update
To update your own item, you must subscribe to it first, then it will show up in the content manager. It won't be the same as a local asset, as it will show an 'update' button.
When you click update, click the folder icon, and now you can change the Steam preview image and put your new asset in the content folder. If updating a pack, remember to put all the assets inside the content folder.
You can also add more assets to make it a bigger pack.
Prefab Name
Comparison between local (top) and workshop published (bottom) prefab names shown in ModTools.
This is not something you can change.
It's the hidden internal name used to refer to your asset in savefiles.
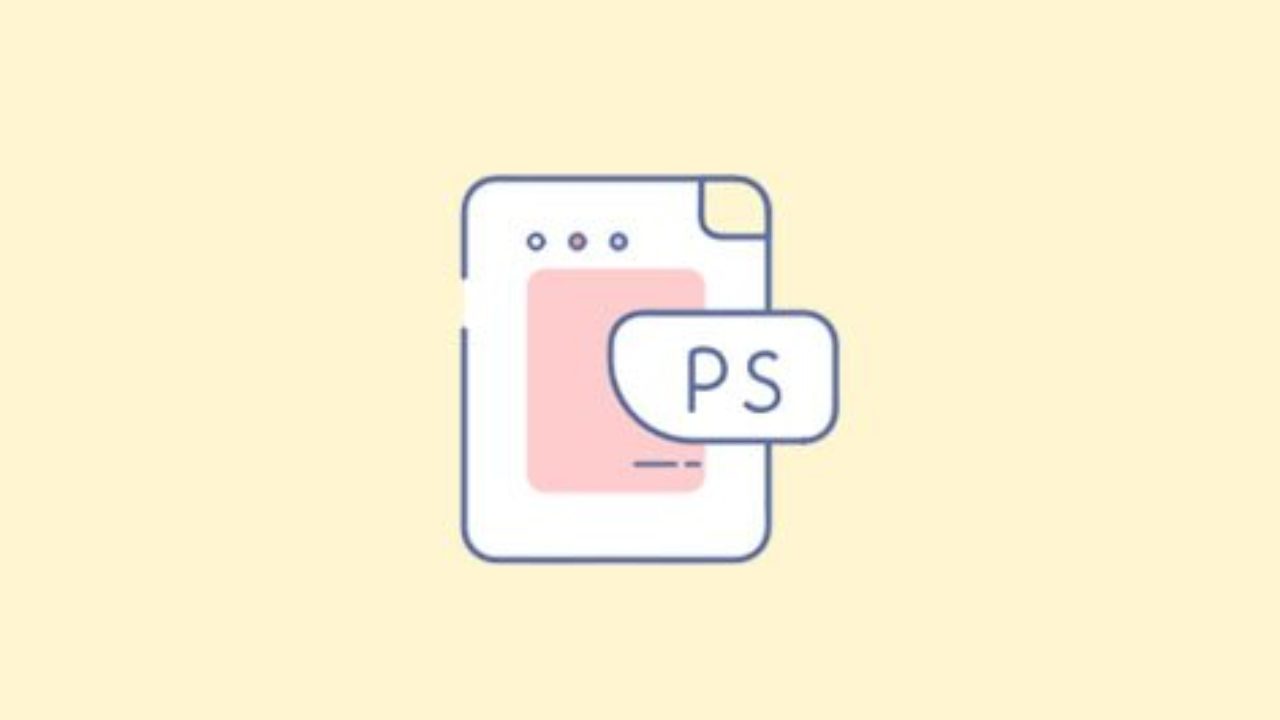
It's the reason why a local asset is not the same as a workshop published asset.
For local assets: filename.Asset Name_Data
For published workshop assets: SteamID.Asset Name_Data
Is There A Photoshop Plugin Like Xnormal Dilation 2.5
In your pipeline you want to have something like Xnormal or nDo already running, but for those times when you just want to quickly go in and make a normal map stronger this could be excatly what you need.
These are the few steps you need to take:
1 – duplicate your normal map twice (copy 1 and copy 2 in the image)
2 – open the advanced blending options by double clicking your layer (click to the right of the name “copy 1” so you don’t enter re-name mode).
3 – on the first layer (marked copy 1) turn of the red and green channels and set the blend mode to multiply
4 – on the second layer (marked copy 2) turn on the red and green channels and turn of the blue channel. Set the blend mode to overlay.
And that’s all there is to it. If you want to make it even stronger, just group and create another set of the two layers you just created on top of everything.