Download Old Version Of Outlook
-->
- Download Old Version Of Outlook Free
- Download Old Version Of Outlook Online
- Download Old Version Of Outlook For Android
- Download Old Version Of Outlook Express
How to update from previous versions OE Classic 2.32 and newer: Note: Upgrade from older versions is supported up to 2 years since their original release date. Release dates for each version are listed on news page. Download and run new installation file (above) and it will automatically upgrade to new version. Download Microsoft Outlook (64-bit) for Windows PC. 100% Safe and Secure Free Download 64-bit Latest Version 2020. Internet, Office. Does anyone know where I can download a copy of Outlook 2003 and earlier? Microsoft obviously wants to sell only their newer product on their website; Microsoft Download cCenter has a ton of product updates, but not the actual base install itself. Of course I may be overlooking something. The most frequent installer filenames for the software are: OUTLOOK.EXE, CPAO.EXE, mbam.exe, msimn.exe and msmoney.exe etc. Some of the software aliases include 'Microsoft Office Outlook 2003', 'Microsoft Outlook', 'Microsoft Office Outlook MUI English 2007'. The most popular versions among the program users are 16.0, 15.0 and 14.0.
The Office Deployment Tool (ODT) is a command-line tool that you can use to download and deploy Click-to-Run versions of Office, such as Microsoft 365 Apps, to your client computers.
The ODT gives you more control over an Office installation. You can define which products and languages are installed, how those products should be updated, and whether or not to display the install experience to your users. For information on how to use the ODT, see the Overview of the Office Deployment Tool.
Supported Operating System: Windows 10, Windows 8.1, Windows Server 2019, Windows Server 2016
Install Instructions: Download and then run the self-extracting executable file, which contains the Office Deployment Tool executable (setup.exe) and a sample configuration file (configuration.xml).
May 10, 2021
Version 16.0.13929.20296 (setup.exe version 16.0.13929.20238)
- Fixed an issue where /configure mode may fail if a configuration file includes both MigrateArch and RemoveMSI
- Additional reliability improvements
April 13, 2021
Version 16.0.13901.20336 (setup.exe version 16.0.13901.20328)
- Reliability fixes for configure operations that are run on devices with Office already installed
- Fixes to avoid showing duplicate progress UI in some scenarios
- Improvements to error code accuracy shown in UI
- Reliability fixes for ARM platforms
March 23, 2021
Version 16.0.13801.20360 (setup.exe version 16.0.13801.20340)
- Changes to support upcoming Office product releases
- Reliability fixes for ARM platforms
February 25, 2021
Version 16.0.13628.20476 (setup.exe version 16.0.13628.20462)
- Fixed an issue where configuration.xml files specifying several dozen languages was failing to validate
- Fixed an issue where the FORCEAPPSHUTDOWN property was not being respected in MigrateArch scenarios
- Fixed an issue where specifying 2 or more PIDKEY attributes in configuration.xml failed to install the PIDKeys
February 9, 2021
Version 16.0.13628.20274 (setup.exe version 16.0.13628.20246)
- Added validation to warn about and prevent unsupported installations on Windows 8.0
- Reliability fixes for ARM64 devices
January 12, 2021
Download Old Version Of Outlook Free
Version 16.0.13530.20376 (setup.exe version 16.0.13530.20334)
- Fixed an issue where corrupted or non-standard product registration could cause RemoveMSI operations to fail
December 21, 2020
Version 16.0.13426.20370 (setup.exe version 16.0.13426.20352)
Download Old Version Of Outlook Online
- Fixed an issue where local source installations of ProofingTools from the PerpetualVL2019 channel were failing
- Fixed an issue to ensure that the Click-To-Run client attempts a self-update when adding additional products in non-full Office languages to an existing installation
December 8, 2020
Version 16.0.13426.20308 (setup.exe version 16.0.13426.20308)
- Fixed an issue where Download mode was blocking Perpetual 2019 channel downloads if the device had an Office product installed from a non-Perpetual 2019 channel.
- Fixed an issue where an Architecture Migration would fail against a local source created through Download mode that had specified an explicit Version in the configuration XML.
November 23, 2020
Version 16.0.13328.20420 (setup.exe version 16.0.13328.20420)
- Fixed an issue where proofing tools were not being downloaded by /download mode
- Fixed an issue where /download mode was failing when run in unelevated user context
- Fixed an issue where specifying a Version attribute in configuration XML resulted in an incomplete download in /download mode
- Fixed an issue where the Office Deployment Tool was not named “setup.exe” when extracted
- Fixed an issue regarding installation source prioritization when a Channel attribute is provided in configuration XML
November 10, 2020
Download Old Version Of Outlook For Android
Version 16.0.13328.20356 (setupODT.exe version 16.0.13328.20336)
- Reliability and resiliency improvements
- To prevent confusion and more easily diagnose setup errors, the ODT is now named setupODT.exe by default
October 29, 2020

Version 16.0.13328.20292 (setup.exe version 16.0.13328.20290)
- Resolves an issue where certain Office 2007 products may unexpectedly block installation when using RemoveMSI
October 14, 2020
Version 16.0.13231.20368 (setup.exe version 16.0.13231.20350)
- All products will now use Monthly Channel by default when no channel is specified
- Improved security when running ODT from a directory that contains other DLL’s
- Reliability and resiliency improvements
June 9, 2020
Version 16.0.12827.20268 (setup.exe version 16.0.12827.20258)
- Current Channel is now the default channel when a channel is not specified
- Added support for Monthly Enterprise Channel
- Added support for new channel names
- Additional resiliency features to continue install if possible even when some language resources are unavailable
- MSIRemove capabilities expanded to remove Office 2007 products
- MSIRemove capabilities expanded to remove Access Database Engine
April 15, 2020
Version 16.0.12624.20320 (setup.exe version 16.0.12624.20290)
- Adds support for Windows 7-specific end of life Office versions
- Fixes an issue where customization settings may not be applied as expected
- Fixes an issue where extraneous .cat files may be downloaded unexpectedly
January 16, 2020
Version 16.0.12325.20288
- Fixes an issue where Office installation UI may display in an incorrect language when multiple languages are installed
- Fixes an issue where Office installation may unexpectedly fail when certain proofing tools packages are installed
- Adds support to optionally control initial deployment of Microsoft Search in Bing feature
October 31, 2019
Version 16.0.12130.20272
- Fixes an issue to allow Skype for Business Basic 2019 to install with 2019 perpetual enterprise volume licensed products
- Fixes an issue that may cause ODT download mode to fail unexpectedly in certain circumstances when a proxy is used
- New capability that allows ODT download mode to download via HTTP using a port other than port 80
July 10, 2019
Version 16.0.11901.20022
- Added support for additional products when installed with Office 2019: Access Runtime, Skype for Business Basic.
- Added support for conditional installation of standalone products when upgrading from MSI.
April 23, 2019
Version 16.0.11617.33601
- Fixed a bug with RemoveMSI=True to clean up related registry settings.
- Updated error codes to provide additional detail for unexpected failures (E_UNEXPECTED).
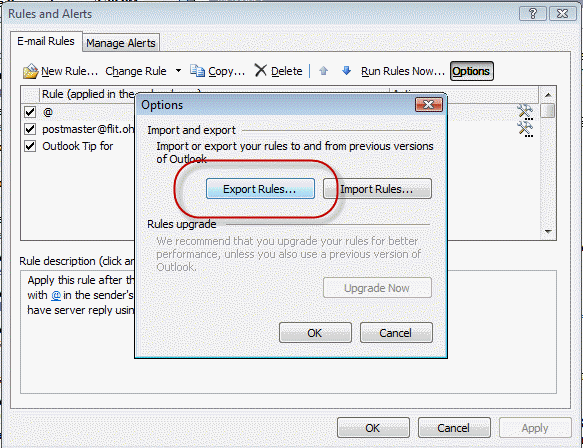
April 16 2019
Version 16.0.11615.33602
- Support for upgrading 32-bit C2R to 64-bit C2R with new MigrateArch attribute.
- Updated logic for /configure that allows accessing configuration XML files stored in web locations (http and https).
- MatchInstalled added as a new attribute which allows ODT to match the existing version when adding additional products or languages.
March 13, 2019
Version 16.0.11509.33604
- Improvements to upgrade and migration scenarios.
January 14, 2019
Version 16.0.11306.33602
- Improvements to logging and telemetry for deployment configuration.
Related links
The following versions of Outlook are no longer supported by UMKC. These instructions are provided as-is for reference purposes only. If you require email help, please upgrade to a supported email client.
How do I install Outlook 2003 on a campus office computer?
(This does not apply to lab computers or computers with Outlook already installed.)
Before you can properly install Outlook 2003, your IT Liaison must first properly configure your campus computer to login to the UMKC-USERS domain. This below information is mostly intended for new IT Liaisons, but is also provided for advanced users who need to install Outlook 2003 themselves.
- Click on Start -> Run.
- Type in: N:InstallLicensedMicrosoftOfficeOffice 2003OfficePro 2003 and press enter.
- Double-click on the 'Setuppro.exe' program to setup Outlook and Office 2003.
- Follow the prompts for the default installation of Office 2003.
- Restart your computer at the end of the setup if prompted.
- Start Outlook by clicking on Start , All Programs , Microsoft Office , Microsoft Office Outlook 2003 . This will be an icon similar to the following:
- You should now be prompted with an Outlook setup wizard. Click Next to continue. (Skip to the below section on existing Outlook if this wizard does not appear)
- You will be prompted about setting up for e-mail. Select Yes, and click Next to continue.
- For the server type, select 'Microsoft Exchange Server' and click Next to continue. This will look like the following:
- For the server name enter: kc-msx1.kc.umkc.edu . Leave the box selected for 'Use Cached Exchange Mode'. Enter your UMKC username, and then click 'Check Name' .
- Click Next.
- Click Finish to save your settings.
- Outlook should now open your mailbox. At first it show up as empty. After about 5 minutes, it should download a copy of all of your email from Exchange.
Existing Outlook 2003 Users
If Outlook is already setup on your computer, and you need to either modify your installation, or create a new email profile for UMKC, then follow these steps.
- Click on Start , and select Control Panel .
- Switch to 'Classic View' if not switched already. (This is a link in the top-left corner of the Control Panel)
- Double-Click on the 'Mail' control panel.
If you want to modify your existing settings, then:
- Select 'E-mail Accounts...'
- Select 'View or change existing e-mail accounts', and click next.
- Then select the account for type 'Exchange' and select 'Change'.
- Go to the above main instructions Step 7 to get your settings.
If you want to create a new Outlook profile (so that you can use Outlook with multiple email systems), then:
- Select 'Show Profiles...' .
- Select 'Prompt for a profile to be used'.
- Click 'Add...' to add a new profile.
- Enter a name for your profile such as 'UMKC E-Mail' and click OK.
- Select 'Add a new e-mail account' and click Next.
- Go to the above main instructions Step 6 to get your settings.
Outlook 2003 at Home
Before you install Outlook 2003 at home, if you currently have Outlook 97/98/2000 (not Outlook Express) installed and in use for anything, please Click Here for details on potential issues to be aware of.
To begin, you will need a copy of Outlook 2003.
- Install Outlook 2003 using the default settings.
- After the installation has completed and you have restarted your computer if necessary, connect to the Internet.
- Start Outlook by clicking on Start , All Programs , Microsoft Office , Microsoft Office Outlook 2003 . This will be an icon similar to the following:
- You should now be prompted with an Outlook setup wizard. Click Next to continue. (Skip to the below section on existing Outlook if this wizard does not appear)
- You will be prompted about setting up for e-mail. Select Yes, and click Next to continue.
- For the server type, select 'Microsoft Exchange Server' and click Next to continue. This will look like the following:
- For the server name enter: kc-msx1.kc.umkc.edu . Leave the box selected for 'Use Cached Exchange Mode'. Enter your UMKC username, and then click 'More Settings'. (do not click 'Check Name' yet.)
- On the 'Microsoft Exchange Server' window, select the 'Connection' tab.
- Select the option 'Connect to my Exchange mailbox using HTTP', then click the button for 'Exchange Proxy Settings'. This should look like this:
- On the line for https:// enter the text: e2k.exchange.umkc.edu . Also select the check-box for 'On fast networks, connect using HTTP first' . Click OK to save your settings. This should look like this:
- Click OK on the 'Microsoft Exchange Server' window.
- Now click 'Check Name'. Enter your UMKC username in the form of username@umkc.edu , and your email password when prompted. This should look like this:
- Click Next to continue.
- Click Finish to save your settings.
- Outlook should now open your mailbox. At first it show up as empty. After about 5 minutes, it should download a copy of all of your email from Exchange.
Existing Outlook 2003 Users
If Outlook is already setup on your computer, and you need to either modify your installation, or create a new email profile for UMKC, then follow these steps.
- Click on Start , and select Control Panel .
- Switch to 'Classic View' if not switched already. (This is a link in the top-left corner of the Control Panel)
- Double-Click on the 'Mail' control panel.
Download Old Version Of Outlook Express
If you want to modify your existing settings, then:
- Select 'E-mail Accounts...'
- Select 'View or change existing e-mail accounts', and click next.
- Then select the account for type 'Exchange' and select 'Change'.
- Go to the above main instructions Step 7 to get your settings.
If you want to create a new Outlook profile (so that you can use Outlook with multiple email systems), then:
- Select 'Show Profiles...' .
- Select 'Prompt for a profile to be used'.
- Click 'Add...' to add a new profile.
- Enter a name for your profile such as 'UMKC E-Mail' and click OK.
- Select 'Add a new e-mail account' and click Next.
- Go to the above main instructions Step 6 to get your settings.
People who already have Outlook 97/98/2000 installed in Internet Only mode for use with an IMAP4 email account should not install Outlook 2000 or 2003.
People who use Outlook 97/98/2000/2003 with another Exchange email system other than UMKC's will need to contact their email systems provider to find out if setting up an additional Outlook profile will cause you problems.
If you currently have Outlook 97/98/2000 installed without using the email portion, and just for PIM (Calendaring and personal information storage) purposes, be sure to backup your existing Outlook .PST file before installing Outlook 2000 or 2003. (A .PST is a file that Outlook uses for storing your information). Once Outlook 2000/2003 is installed, you can add your .PST back into your new UMKC email profile in Outlook.