Applescript Editor 2.0 Download Mac
The Script Editor
Since this tutorial is very “hands-on,” we’ll be writing scripts right away. To write a script, you’ll use the Script Editor application installed in your system. You can find this application in the AppleScript folder located in the Applications folder on your computer’s main hard drive. Navigate to this folder now and double-click the Script Editor icon to launch the application.
10 AppleScripts to make you love your Mac (even more). Fortunately, though, some highly scriptable applications allow you to record activities in the AppleScript editor, very much like a macro. 2) Run the AppleScript called “spreadsheetToJavaScript.app”. (To run it, either double-click the icon or open it in AppleScript Editor and run it from there. The AppleScript has finished when the contents of scripts/addAll.js have changed to match the changes that you made in the spreadsheet.) 3) Display the web page called “index.html”. Chapter 2: Up to Speed with AppleScript Editor If you’re using Mac OS X Leopard (10.5) or an earlier version, your AppleScript tool is named Script Editor rather than AppleScript Editor. As you can see in Figure 2-2, the Script Editor window has three tabs at the bottom—Description, Result, and Event Log— instead of the two that. Enhanced AppleScript support in Aperture 2.0.1 combines with Mac OS X functionality to provide a new level of interactivity with page-layout applications such as Adobe InDesign CS3. For the first time, Aperture preview images can be easily placed into another application's document while maintaining direct links to the related master images in. How To: Launch applications with AppleScript. By Robin Mansur; AppleScript; This is a short video tutorial on how to launch applications with AppleScript (Script Editor) for the Mac, and there's also a little bit about what to do with the applications after they're launched.
NOTE: The following description and illustrations are for the Script Editor application included in Mac OSX 10.5. Earlier versions will have a different design.
The Script Editor application icon.
After starting up, the Script Editor application displays a multi-paned window known as a script window. This script window comprises two panes, the top pane containing the script text, and the bottom pane containing either the script description, the script result, or the script log, depending on which tab below the pane has been selected.
A script window in the Script Editor application.
By default, the script window is rather small, so you may wish expand its size before proceeding with this tutorial. Please note that the Script Editor and other AppleScript tools are covered in detail elsewhere in this book.
Our First Script
You’ll begin the process of learning AppleScript by writing a series a simple script commands in the form of a “tell statements.” A tell statement is a single line script beginning with the verb: tell. This verb is used to direct script actions at a specific application or scriptable object. A tell statement is composed of two parts:
- A reference to the object to be scripted, and
- The action to be performed.

Using this grammatical format or syntax, we can write scripts instructing the Finder to perform whatever actions we desire. Here's our first script:
Applescript Editor 2.0 Download Mac Free
A simple script statement to close all open Finder windows.
tell application 'Finder' to close every window
Enter this script in the top pane of the Script Editor script window exactly as show (be sure to encase the word “Finder” in straight quotes). Click the Compile button on the script window to confirm that it has been written correctly and to prepare the script for use.
Next, click the Run button to play your script. The operating system will read the script and send the appropriate commands to the Finder application, which will then follow the instruction to close any open windows.
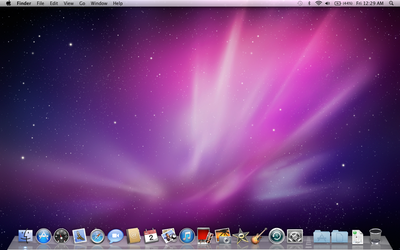
Congratulations, you’ve written and run your first AppleScript script!
Note that the word “Finder” is enclosed in quotation marks in the script. Names and textual data are always quoted in scripts. This is done to indicate to the Script Editor that the quoted material is textual data and not to be considered as commands or instructions when the script is compiled in preparation for execution.
Delete the previous script from the script window, then enter, compile, and run the following script:
A script to open the hard drive that contains the currently running System folder.
tell application 'Finder' to open the startup disk
A new Finder window will now appear on the desktop displaying the contents of the startup disk. We’ll use this newly opened window as we examine the properties of a Finder window.
Finder windows display the contents of folders or disks.

A Word about Finder Windows
Finder windows are different from other windows used by the Finder application, in that they display the contents of folders and, may contain a Toolbar and Sidebar. The remaining script examples of this chapter we will use the term Finder window instead of the generic term window when referring to Finder windows.
TOP | CONTINUE
Bottom Line: Getting AppleScript to simulate clicks and keystrokes can be frustrating, but using Accessibility Inspector and the “UI Elements” command can make it easier.
Update 20140802: The most important part of the post starts down at the UI elements section below. Also, keep in mind that you have to tell System Events to tell application processUI elements… if you forget “process” it’s not going to work.
I generally think AppleScript is a lot of fun. It’s close enough to plain English that even beginners like me can read a script and understand a good amount of what it’s trying to accomplish, then use that as a framework to write their own custom scripts to automate myriad tasks on a Mac.
One of the handy things AppleScript can do is simulate mouse clicks and keyboard keystrokes through a process called UI Scripting, which uses the System Events app. I think Python might be able to accomplish this with Appscript, but other than that, I’d say AppleScript is one of the only ways to do this. One example of putting this to use is my UpdateiOSApps.scpt I wrote a few months ago, which uses some UI scripting to get iTunes to the iOS Apps screen (cmd 7), check for new apps (cmd r), and download the updates.
Now that last part is really the trick. You don’t want to tell it to just click a certain point on the screen, since if the screen layout changed for some reason it might just click the “delete everything and make my Mac explode” button or something. Besides, if you wanted to share your script, everyone with a different screen size or device would have to reinvent the wheel.
Instead, you have to navigate through tons of ambiguously named documents and windows and UI elements and find out what they want to be called and build those into your Applescript. One tool that helps out considerably is Apple’s Accessibility Inspector, which comes as part of Xcode (available for free in the Mac App Store).
I’m not inclined to give a comprehensive overview of how Accessibility Inspector works, but I will mention a few things. This will probably make more sense if you start it up as you read along.
So this is what Accessibility Inspecture looks like. Both the Hierarchy and Attributes panes are dynamic and will change as you move your mouse cursor over various parts of a given app. Like it says at the bottom, you can lock it (cmd F7) while hovering over a particular item that you’re interested (such as a button you want the script to click) to give you a static display of the hierarchy and attributes of that UI element.
For example, here’s the Download All Free Updates button in iTunes that I alluded to above…
…and here’s the Accessibility Inspector when locked on that element.
Applescript Editor Download
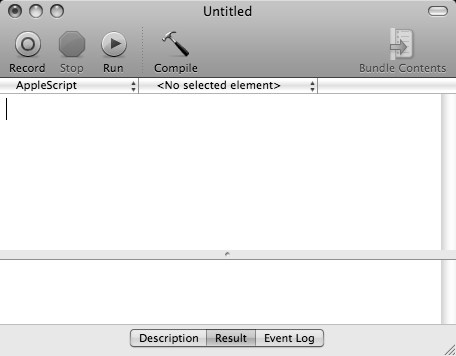
Notice the four triangles down bottom. These are useful for navigating to parents, children, and siblings of a given UI element. What this means is that you might be looking at a screen with a divider and a button on the right side of the divider. In such a case, it’s possible that the screen UI Element is set up as the “parent” of the divider UI element, which is the parent of the button “UI Element.” You’ll eventually be using these to build a command such as
However, one of the biggest problems is what to call each UI Element. As you can see in the Attributes, there are descriptions and roles and titles…. and while I have seen some scripts employing strategies like ‘tell the first UI element whose role is “AXLink” to…’ and others that just use the title (e.g. ‘tell “loading iTunes store” to…’), I have had really inconsistent results doing this. When they have none of these attributes, you really have no choice but to use a number (as in “tell window 1”). However, this can be problematic as well, as different view options (e.g. sidebars) may change the number of the element you want. Gah.
Even worse, you’ll find that what is suggested by Accessibility Inspector (AI) and what AppleScript Editor likes are often two different things. For example, it took me quite a bit of Googling to figure out that while AI tells me that an element has the role “AXSplitGroup” and description “split group,” Applescript Editor only understands when I refer to it as a “splitter group.” While this makes sense once you’re told, I certainly did not intuitively think that I should try this name when fed “split group” and “AXSplitGroup” by Accessibility Inspector.
I’m going to jump tracks a bit here to talk about why this matters. When talking to AppleScript, you have to specify a full hierarchy to get anything done. As I said before, you’ll be doing this through the System Events app, which “tells” the process (not the application — note that the process may have a different name, which you may be able to divine using Activity Monitor, which is preinstalled on your Mac), which “tells” its children UI Elements what to do. Also, some parts of UI Scripting can only work on what it can see, in the same way that you can’t click a button that you can’t see. So when we start UI Scripting, we’ll start our AppleScript with a few lines that get things set up by starting the conversation with System Events and bringing the application in question into focus.
Try this out. It should bring iTunes into focus. Now on some systems (esp. older ones like mine) the app might not quite make it into focus before the next line of AppleScript is run, which presents a problem. For this reason, I’ll often add a delay 1 to give the app a second to come fully into focus.
UI Elements
Applescript Editor 2.0 Download Mac Os
Here’s where I tell you the one tip that makes this post worthwhile. Well, I was glad to learn it, at least. It’s that you can give the simple command UI elements to UI Scriptable UI elements, and they will return a list of their elements — with names that work — to the Results window in Applescript Editor. For example, here is a screenshot of the script with the delay and “UI elements,” including the returned results.
If you’ll scroll up a bit to the screenshot of Accessibility Inspector while locked onto the “Download All Free Apps” button, you’ll see in the hierarchy (top) pane that our top-level UI element is application. We’ve taken care of this with the to tell process “iTunes”. The next level below that is AXWindow:AXStandardWindow … so we’re looking for a window. Sure enough, in the AppleScript Editor results pane, we see a “window” named “iTunes.” So then we can “tell” this UI element to list its UI element children. Here is how we would do that, including the results (as a comment below the script). As you can see, we have a lot more to sort through this time.
Looking at Accessibility Inspector, the next UI element we’re looking for is an “AXSplitGroup.” As I mentioned above, I had a heck of a time trying to figure out what AppleScript Editor wanted me to call “AXSplitGroup.” Sorting through the returned results in the bottom pane, there is only one item that catches my eye — splitter group 1 — and sure enough, it works like a charm. Follow the next logical step and we can see in the returned results UI element “loading iTunes store”, which (again) matches the AXDescription in the Attributes section of the Accessibility Inspector screenshot above. We’re clearly on the right track. Add in a tell UI element “loading iTunes store” (and its “end tell” of course), and you should have:
Search its returned results to find the “Download All Free Updates” button we’ve been looking for, which you can tell to perform action “AXPress” to click.
I think I’ll end this post here. Again, the main idea is that Accessibility Inspector does a pretty good job giving you the basic UI elements that you’ll need to “tell” in order to successfully run your UI script. However, sometimes the names used in AI won’t work quite right in AppleScript Editor. Working in conjunction with AppleScript Editor’s UI Elements command will make it far easier to figure out exactly how you need to write your script to get it up and running.
Applescript Editor For Windows
Update 20151027: I got a very good question in the comments below by Carlo DelPizzo, asking about the best way to figure what “number” a UI element is. In other words, there are often numerous “buttons” or “menu items” or “windows”, and Accessibility Inspector doesn’t help you figure out which number a specific element is going to be. Unfortunately, there’s not a single answer that always works, so some of my strategies are:
- Don’t use the numbers, instead look for the “description” in Accessibility Inspector, and use that instead (assuming it’s unique). For example, instead of `tell button 2 to…`, use `tell first button whose description is “foo” to…`
Use something like this suggestion where you write a script something like the below, copy and paste the results into your favorite text editor, and try to search for the relevant button that way. tell application “System Events” to tell application process “Google Chrome” set stuff to entire contents of front window end tell return stuff
Finally, you can always just iterate through all the UI elements and have them return something like their `description`, `name`, or `value`, to see if that helps, e.g.: tell application “System Events” to tell application process “Google Chrome” set counter to 1 set mybuttons to every button in toolbar 1 of window “Bar” repeat with mybutton in mybuttons display dialog counter & “: “ & (description of mybutton) as string set counter to counter + 1 end repeat end tell
.
Afterwards, of course you can verify by `tell button # to display dialog (description as string)`.
Hope that helps! If anyone has better suggestions, please put them in the commmnts below!